The Squidboards Userguide
Version 1.0 (April 23, 2015)
Version 1.0 (April 23, 2015)
Hello and welcome to Squidboards! This guide is meant to help new and old members alike in using and understanding all the features Squidboards has to offer. Reading or even skimming through this guide should explain how to use certain features. If you have a particular question.
A brief description of all the major points is shown here. To navigate to a section quickly search with the F3 key for either Site Navigation, Your Account or The Forums.
Contents
I. Site Navigation
- Home
- Forums
- Shoutbox
- Guides
- Members
- Premium
- Your Profile Page
- Personal Details
- Signature
- Contact Details
- Privacy
- Preferences; Alert Preferences
- Avatar
- Facebook Integration
- Password
- Your News Feed
- Conversations
- Alerts
- Likes You've Received
- Your Content
- People You Follow; People You Ignore
- Account Upgrades
- Your Groups
- How logging in with Smashboards works
When first visiting Squidboards, you will be brought to the home page of the site. This page serves as a conduit to all parts of the site and most importantly, the forums, which are covered in detail in [III. The Forums]. A main part of navigation on the site is the top bar below the logo.

1. Home
The Home tab is what you are brought to when first visiting Squidboards. On this page the most prominent feature is the News portal where the latest information will be displayed. There are also a number of widget's in the sidebar which will serve to highlight different content. To read and comment on the full articles simply click on the title or thumbnail. Note that Global Rules apply here when commenting as well.
When mousing over home, you'll see some options:
- A Watched Threads link is at the top which brings you to your Watched Threads.
- Recent Activity displays a stream of nearly all forum happenings. The most recent likes, posts, and new threads being created can easily be seen across the entire Squidboards community.
- What's New is similar to Recent Activity but omits specific posts and likes and instead displays activity by showing the most active threads.
- Help takes you to the Help page.
The forums are the heart of Squidboards - the home of Splatoon. With the site launching so recently, we won't detail the exact forum list as it is likely to be updated once the game launches. However, there are two important areas to keep an eye on. First, make sure to stop by the Welcome Center to introduce yourself to fellow members! Just go ahead and make a thread and tell people a bit about yourself! Where do you go after that? The Squidboards general discussion area likely meets most of your needs.
3. Shoutbox
The Shoutbox is a place to chat in real time with fellow Squidboards members! Please keep the chat civil and do not bully or post inappropriate messages. The Global Rules and terms apply here and activity that breaks the rules may get your account warned or banned. Having an issue with a user in the Shoutbox? Post to forum support and report the behavior.
4. Guides
Guides is a feature on Squidboards which allows users to create and browse guides for Splatoon! No longer will researching a Inkling, weapon, gear, or map be restricted to combing through old threads and posts, and will instead be found easily in the Guides section.
To create a Guide, simply click on "Create Guide" after choosing a section to post in. The guide itself will be posted in the respective section much like a thread but will instead be tagged as a guide. Members can rate the quality of guides, search by character, game, author, etc. and comment on the guide just like in a thread.
5. Members
As the name implies, the Members tab is primarily a list of all members on Squidboards. Ever been curious about who has the most posts on the forum, who has received the most likes, or who has acquired the most forum points? This menu allows you to view all the top ranked posters on Squidboards, as well as provides a list of all staff members on the forum. A list of members with birthdays on the given day is also available.
Of importance here is the staff list as mentioned. It shows who the moderators are and what sections they moderate. You can also quickly access this list in the staff area of the footer.
6. Premium
Premium is an optional contribution to the website. Funds raised through Premium memberhsip go towards a variety of stuff including raffles and covering the cost of operation. Premium offers perks like larger signature space and the removal of advertisement - all for a fair, low fee!
II. Your Account
Your account is your online presence, so knowing how to change things is pretty important. In general, the drop-down when hovering over your username in the top right corner is a one stop shop for your preferences and user details as well as updating your status or showing/hiding your online status on the fly.
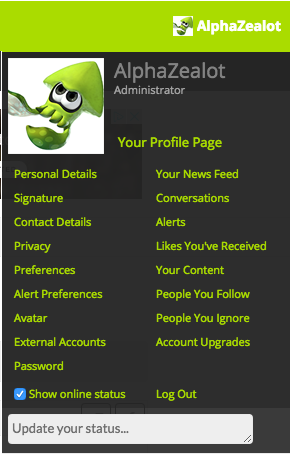
1. Your Profile Page
Your avatar, you username, and the colored link next to your avatar all lead to your profile. Anything the user has chosen to show is available here, along with a wall that displays comments users have made. As a user, you may delete or report comments made on your profile. You may also edit your own comments and leave likes for other users that have posted there.
2. Personal Details
Clicking on Personal Details takes you to a page where you can change much of your information. Here, you can change your status, avatar, gender, location, occupation, Friend Code, Nintendo Network ID and Smash Bros. mains. There is also a small About You section that you may fill out.
You can edit your "About Me," which appears at the end any blog posts you make.
3. Signature
You may change your signature, usually an image or a few lines of text that are automatically added to your posts. Signatures can only be 160px high (if you are a Premium member your signature space is increased to 300px). For help with signatures, try asking in an appropriate topic in the Artwork Emporium.
4. Contact Details
Here, you can change your email and various chat client handles as well as handles for Facebook, Twitter, and Twitch.tv. You can also edit your emailing preferences here.
5. Privacy
In the Privacy section you can choose to limit visibility for your date of birth as well as people who can follow, view your profile page, start conversations or view your contact info.
6. Preferences; Alert Preferences
Here you may change your skin, time zone, and other preferences. You can choose to display a group ribbon (if applicable), hide usernames, titles, medals, and extras such as post count and join date. Also notable is the ability to set a custom color that your posts will automatically be colored with; the option to hide that feature on other users post is also available.
Alert Preferences includes a variety of options to customize the alerts you receive. There are far too many combinations to list out, but if you are looking to remove alerts when people like your posts, etc., this is the place.
7. Avatar
Clicking on the Avatar link will bring up an overlay where you can choose your site avatar. It's recommended you upload an image that is 150x150. Premium members are allowed avatars up to 150x210. You can also opt to use Gravatar providing you have such an account.
8. External Accounts
This allows you to tie in your Smashboards account to Squidboards.
9. Password
Change you password here.
10. Your News Feed
Activity from any users you Follow or have registered as a Friend will appear here.
11. Conversations
Conversations are private messages you can send to other members. Once on the Conversations page, you will see a list of conversations you have received/sent. At the bottom of the page you can easily filter the messages by setting only specific usernames or choosing to display only sent/received messages.
To send a conversation to someone simply click "Start New Conversation" and fill out the title of your message and the body. You can choose to send the message to up to 10 people (Premium members can send to 50) by separating usernames with a comma.
After sending or receiving a conversation you will notice the interface is very much like on the forums. You may like participants' messages, quote, edit, and report messages. To the right side you will see a cool feature that tells you when participants had last looked at the conversation as well as an option to add more participants. Along the top of the page you can choose to "star" the conversation, edit conversation or leave the conversation.
12. Alerts
Alerts that you have chosen to be viewed can be seen in one place.
13. Likes You've Received
A list of all Likes you have received.
14. Your Content
Your Content is essentially a history of all post you have made on the site. You can view messages left on profiles as well as ones left on the forums. Please note that if you are an older member and have posts from before the Xenforo switch they will not be able to be retrieved here.
15. People You Follow; People You Ignore
Here you can edit those you Follow as well as add or remove users from your Ignore List.
16. Account Upgrades
Account Upgrades allows you to become a Premium Member. Premium members receive many perks which are outlined here. The full list of perks is as follows:
- No advertisements
- Ink on posts
- Change user title
- Access to a Premium only forum
- Increased message receipients
- Increased avatar height
- Increased signature height
1. How logging in with Smashboards works
Much like you can login to many websites using your Facebook, Twitter or Google+ account, you are able to login to Squidboards with your Smashboards account. If you choose to do so initially, you will continue to use the option when logging in in the future. If you would like to login with your Squidboards account itself, instead of Smashboards, you will need to set your password here.
____
Thank you for looking through the user guide. Remember to have fun and we hope you continue to be a part of the Squidboards community! If you need help don't hesitate to ask in the appropriate threads or message another user.
Credits
Most of this guide was a copy from the guide over at Smashboards - huge credit to the below for maintaining this:
- Rebellious Treecko
- Ndayday
Last edited by a moderator:
